Поменять пароль на почте майл с телефона. как изменить пароль в майле: простые истины
Содержание:
- Если есть доступ к аккаунту
- Как сменить пароль от Gmail
- Как сбросить пароль в Gmail
- Меняем пароль от почты
- Как изменить пароль в Майле?
- Смена контактного адреса электронной почты в регистрационных данных
- Как изменить пароль от почты Gmail на Андроид
- Просто и быстро меняем пароль от почтового ящика Mail.ru
- Как настроить почтовую программу?
Если есть доступ к аккаунту
Когда никаких проблем с авторизацией на сайте нет, поменять пароль на почте Майл не составит никакого труда. От силы 5 минут на все необходимые действия.
Сразу, конечно же, нужно войти в профиль. Для тех, кто не знает, как это делается, на всякий случай рассказываем:
— в браузере открываете главную страницу сервиса – mail.ru;
— в панели входа (вверху слева), в строке вводите логин (без домена – @mail.ru, он уже указан);
Примечание. Если у вас адрес с другим доменом сервиса, смените его в ниспадающем списке.
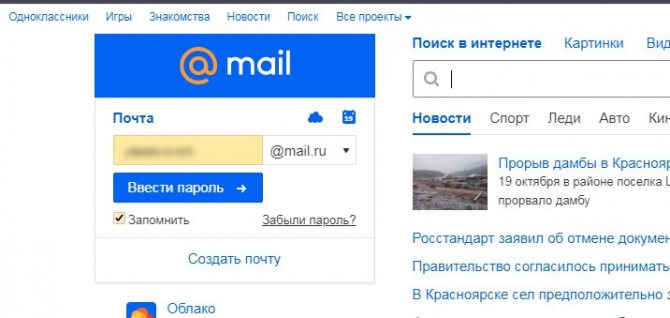
— Нажимаете «Ввести пароль». И вводите символьный ключ;
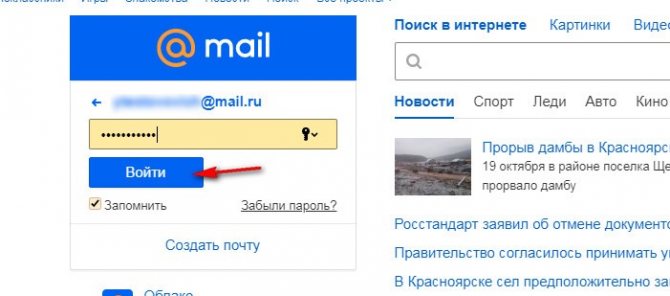
— кликаете по кнопке «Войти».
Теперь, уже находясь в профиле, кликните по своему логину. Он находится вверху справа, рядом с кнопкой «Выход». В выпавшем блоке выберите пункт «Настройки… ».
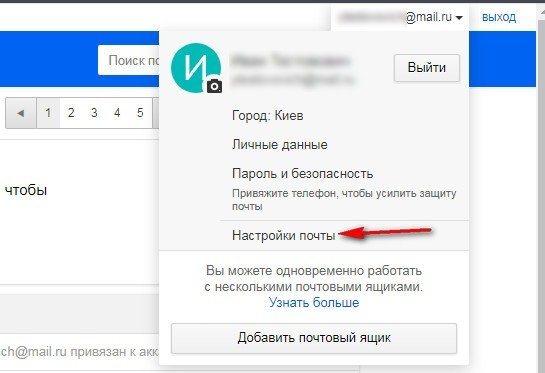
На новой страничке отыщите раздел «Пароль и безопасность» и щёлкните по его названию мышкой.
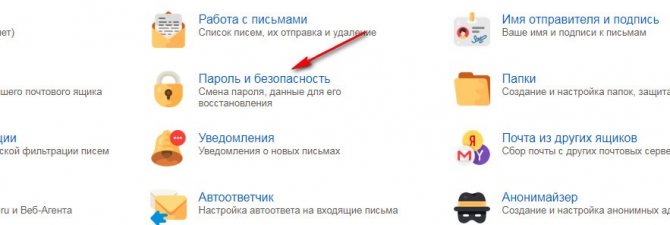
Ну вот мы и добрались до нужной опции. В графе «Основной способ входа… » нажмите кнопку «Изменить пароль».
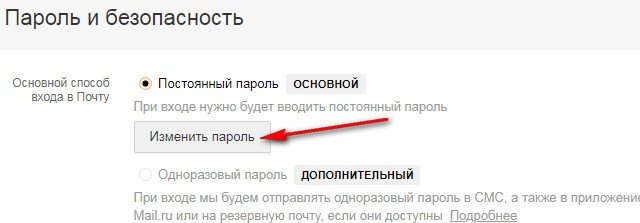
Сразу наберите пароль электронной почты, который используете на данный момент времени. Сервису это необходимо для верификации операции.
Совет! Если вам сложно набирать в закрытом режиме (символы закрыты точками), щёлкните иконку «глаз» для отображения информации в поле.
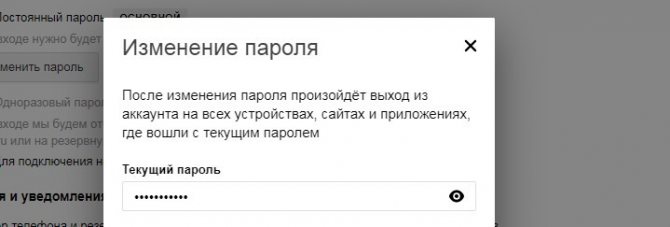
Составить и добавить новый пароль можно по-разному. Способы на выбор:
1. Если вы используете Яндекс браузер и в нём включен менеджер паролей, то вам будет предложено автоматическое заполнение. После установки курсора в поле ввода появится сгенерированная комбинация ключа и предложение использовать её и сохранить в менеджер. Подходит такой вариант – просто кликаете по панели.
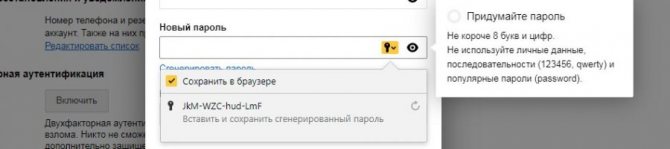
2. На сервисе есть встроенный генератор паролей. Чтобы заполучить новую комбинацию, клацните под полем опцию «Сгенерировать пароль». И тут же отобразится созданный ключ и, кстати, дополнительно его оценка по надёжности (устойчивости к взлому). Может так случиться, что выданная сервисом последовательность вам чем-то не понравится. Тоже не проблема. Ещё раз активируйте опцию, и появится другой ключ.
3. И третий способ, так сказать, классический. Самостоятельно, своей головой и своими руками, составляете и набираете пароль. Только обязательно соблюдайте требования сервиса по безопасности.
А именно:
- ключ по длине должен быть не меньше 8 символов;
- он должен состоять из латинских, букв, цифр и спецсимволов;
- комбинация не должна быть примитивной (банальное для отвода глаз – «password»; типа подряд по клавишам – «12345», «qwerty» и прочие похожие «конструкции»).
Всё. Есть новый ключ. Теперь продублируйте его в следующем поле формы «… ещё раз». Учтите, что все символы должны соответствовать первому варианту набора. Если вдруг маленькая буква вместо большой, не в латинском регистре, а в русском – это будет уже ошибка. Так что будьте предельно внимательны.
После успешной верификации ключа для емайл нажмите кнопку «Изменить… ».
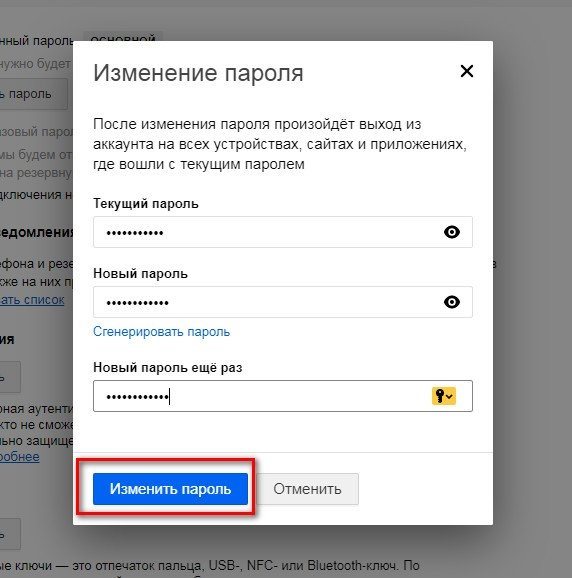
Появится уведомление о том, что пароль изменён. Закройте его. И на этом моменте, можно сказать, что дело уже сделано.
А вот что касается авторизации после редактирования учётных данных – есть несколько нюансов, которые вам могут пригодиться:
1. Если вы пользуетесь в браузере менеджером паролей (все логины и ключи сохраняются, и авторизация на сайтах выполняется автоматически), то, как только вы смените пароль, появится запрос на обновление данных учётной записи. Согласитесь, и вход на почту, опять же, будет выполняться автоматически с новой комбинацией.
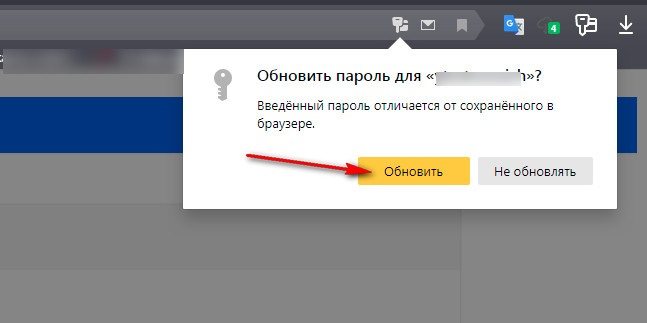
2. Если запроса от менеджера паролей не было, но при этом он активирован в браузере, сделайте самостоятельно настройку. Перейдите в панель со списком сохранённых авторизационных данных, удалите запись Mail.ru.
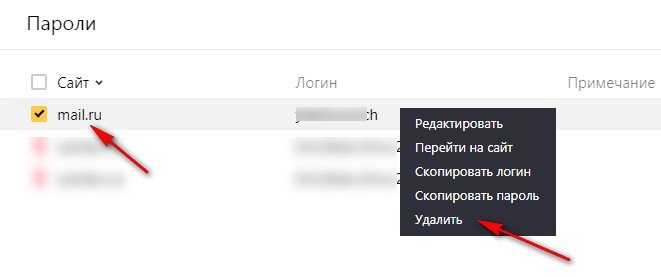
А при последующем входе снова сохраните логин и уже новый пароль в менеджере.
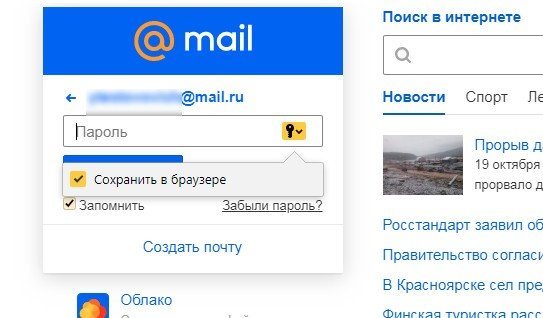
3. Вам недостаточного одного пароля? Можно сделать два – образно говоря, на два замка. На то есть двухфакторная аутентификация. Сразу, как обычно, вводите пароль, а потом ещё один пароль, а точнее, смс-код, который вам вышлет сервис на телефон. Так, конечно, будет надёжней. Компьютерные злодеи навряд ли доберутся до вашей почты.
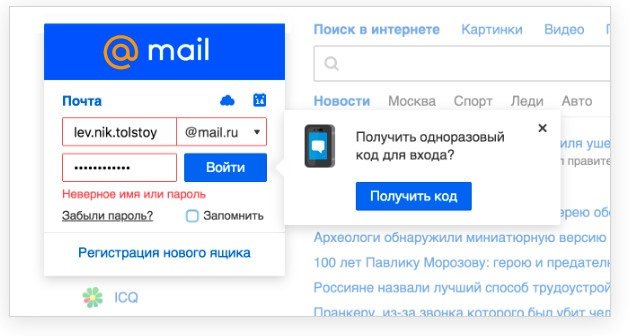
Для активации настройки:
- перейдите на страницу, где редактировали ключ для входа;
- если не указывали телефон в аккаунте Mail.ru, нажмите «добавить… », укажите номер, пройдите верификацию;
- активируйте опцию «одноразовый пароль».
Примечание. Также на странице есть настройка «Двухфакторная аутентификация» для активации двухэтапного режима авторизации.
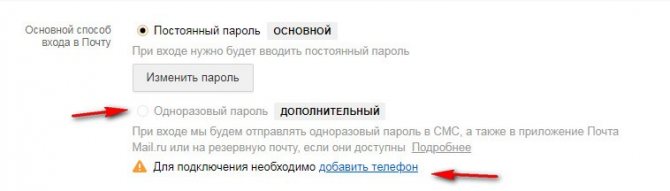
Как сменить пароль от Gmail
Если вы помните свой пароль от электронной почты, то задать новый не составит труда. Такие перемены могут понадобиться, если вы заметили непривычные изменения в своем аккаунте, кто-то узнал ваш пароль либо вы этого опасаетесь. В любом случае, лучше поменять пароль Gmail, чем переживать за сохранность своих данных и переписок, особенно если вы привязали к почте страницы из социальных сетей и денежные кошельки.
Зайдите в свою почту Gmail и авторизуйтесь в системе с помощью прежнего пароля. В правом верхнем углу отыщите значок шестеренки – он приведет вас к настройкам. Нажмите на него.
В выпадающем списке вам будут доступны опции интерфейса и всего вашего электронного ящика. Вам нужен пункт “Настройки”. Кликните по нему один раз.

Вы окажетесь в окне настроек аккаунта Gmail. По умолчанию, вы будете находиться во вкладке “Общие”. Перейдите в “Аккаунт и импорт”.

Именно здесь можно найти ссылку “Изменить пароль”. Перейдите по ней, чтобы начать перемены.


Для начала, введите свой прежний пароль, чтобы подтвердить свое владение данным аккаунтом.


Теперь вы можете придумать новый пароль для электронной почты. Постарайтесь сделать его как можно надежнее, а именно:
- Пароль должен состоять не менее, чем из восьми символов.
- Вводите и цифры, и латинские буквы.
- Меняйте реестр букв в процессе ввода.
Нажмите “Изменить пароль”, как только введете его на обеих строках. Изменения произойдут мгновенно.


Как сбросить пароль в Gmail
Сервис Gmail комплексно подходит к вопросу восстановления доступа к утерянному аккаунту.
Все возможные способы переплетены между собой одной системой. Пользователя мягко проводят по всем вариантам восстановления пароля и только при соответствии всех стандартных процедур информации в базе данных, будет произведен сброс пароля. Или придется обращаться в техподдержку.
К системе способов восстановления доступа относятся:
- Введение старого пароля;
- Указание даты создания аккаунта;
- Использование резервной почты.
Вводим старый пароль
Для начала необходимо ввести свой логин или же номер телефона в поле. После жмем «Продолжить».
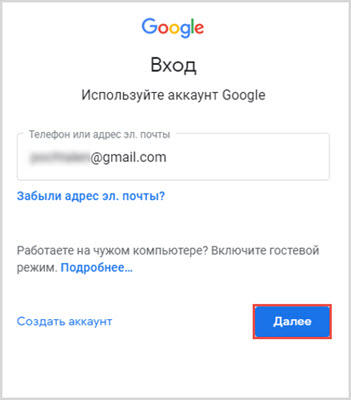
Получаем классическую картинку с полем для пароля. Вариант для рассматриваемого случая это «Забыли пароль?».
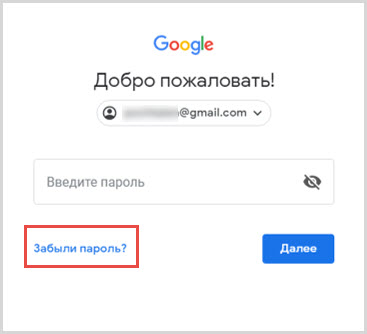
В результате открывается интересное поле для работы. Введите последний password.
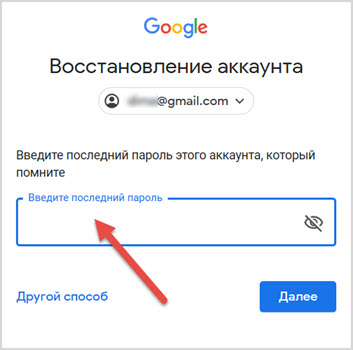
В отличие от варианта с Mail.ru, тут нужно ввести точную комбинацию. В противном случае система выдаст категорический отказ.
Указываем дату создания аккаунта
Gmail использует множество трюков для определения принадлежности аккаунта хозяину. Так, если последний шифр остался на задворках памяти, то можно воспользоваться другой информацией. Например, дата создания аккаунта.
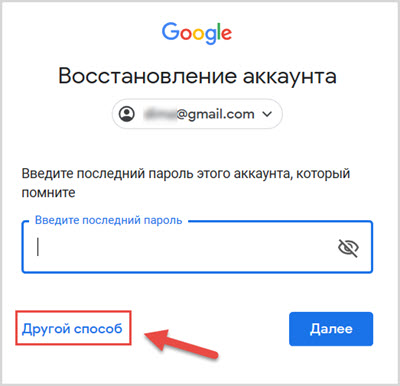
Сделав все шаги предыдущего решения проблемы, останавливаемся на моменте введения старого пароля и обращаем внимание на кнопку «Другой способ»
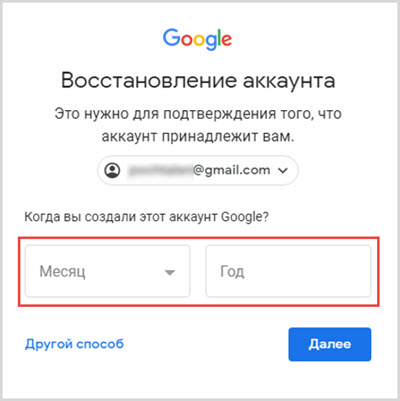
Гиперссылка, в первую очередь, выведет на систему ввода даты создания аккаунта Google. Достаточно помнить месяц и год.
Используем резервную почту
Вызываем окно восстановления аккаунта с использованием даты создания (смотри пункт выше)
Внимательный пользователь обратил внимание на то, что функцию «Другой способ» никуда не исчезла
Вновь воспользовавшись этой функцией переходим в окно сбрасывания пароля с использованием резервной почты.
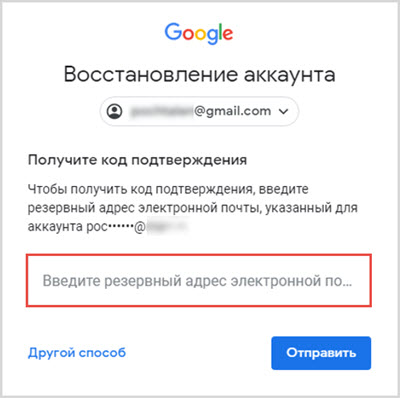
Важно, чтобы наименование резервной почты точно совпадало с тем, который был указан при регистрации основного аккаунта, иначе система не пропустит дальше запрос. Постоянно помнить пароли от всех электронных ящиков это сложно, затратно и, впрочем, не нужно
Всегда можно завести отдельный маленький листочек, который сохранит тайну доступа к почтовому ящику и всегда будет под рукой в нужный момент или можно воспользоваться специальными приложениями, сервисами и программами
Постоянно помнить пароли от всех электронных ящиков это сложно, затратно и, впрочем, не нужно. Всегда можно завести отдельный маленький листочек, который сохранит тайну доступа к почтовому ящику и всегда будет под рукой в нужный момент или можно воспользоваться специальными приложениями, сервисами и программами.
А каким образом вы храните свои пароли?
Меняем пароль от почты
Поменять пароль от почтового ящика не составляет особого труда. При наличии доступа к нему достаточно лишь выбрать пункт «Изменить пароль» на странице учетной записи, а при отсутствии доступа придется попотеть, доказывая, что аккаунт ваш. Поэтому о способах восстановления пароля мы поговорим поподробнее.
Яндекс почта
Изменить пароль от почтового ящика можно на странице Яндекс Паспорта, указав сначала старую, затем новую комбинацию, но с восстановлением пароля есть некоторые трудности.
Если вдруг вы не привязывали мобильный телефон к аккаунту, забыли ответ на секретный вопрос и не связывали его с другими ящиками, придется доказывать принадлежность аккаунта службе поддержки. Это можно сделать, указав дату и место последнего входа или три последние транзакции, совершенные в Яндекс Деньгах.
Подробнее:Как поменять пароль в Яндекс ПочтеКак восстановить пароль в Яндекс Почте
Gmail
Изменить пароль от Gmail так же просто, как и в Яндексе — нужно лишь войти в настройки аккаунта и ввести старую комбинацию, новую и одноразовый код из приложения для смартфона, если вы настраивали двухфакторную аутентификацию.
Что касается восстановления, Google достаточно лояльно относится к забывчивым людям. Если вы настраивали вышеупомянутую аутентификацию с помощью телефона, то достаточно ввести одноразовый код. В противном случае придется доказывать свою принадлежность к аккаунту путем ввода даты создания аккаунта.
Подробнее:Как поменять пароль в GmailКак восстановить пароль в Gmail
Mail.ru
В процессе изменения пароля от Mail.ru есть интересная особенность. Если вы не можете придумать пароль, ящик сгенерирует для вас уникальную и довольно сложную кодовую комбинацию. Восстановить же пароль быстро не удастся — если вы не помните ответа на секретный вопрос, придется обратиться в поддержку.
Подробнее:Как изменить пароль на Mail.ruКак восстановить пароль на почте Mail.ru
Outlook
Так как почта Outlook напрямую связана с учетной записью Майкрософт, необходимо поменять пароль от нее. Для этого необходимо:
- В выпадающем меню выбрать пункт «Просмотреть учетную запись Майкрософт».
Около пункта с иконкой замка нажать на ссылку «Изменить пароль».</li>
Пройти аутентификацию путем ввода кода из электронного письма, из SMS или из приложения для телефона.</li>
Ввести старый и новый пароли.</li>
</ol>
Восстановить пароль немного сложнее:
- Во время попытки входа в учетную запись нажмите на кнопку «Забыли пароль?».
Укажите причину, по которой вы не можете войти в аккаунт.</li>
Пройдите аутентификацию путем ввода кода из электронного письма, из SMS или из приложения для телефона.</li>
Если вы по каким-либо причинам не можете пройти проверку, обратитесь в службу поддержки Microsoft Answer Desk, специалисты помогут вам авторизоваться с помощью проверки трех последних транзакций, совершенных в магазине Майкрософт.</li></ol>
Рамблер/почта
Изменить пароль в почте Рамблер можно следующим образом:
- В выпадающем меню нажмите на кнопку «Мой профиль».
В разделе «Управление профилем» выберите «Изменить пароль».</li>
Введите старый и новый пароли и пройдите проверку по системе reCAPTCHA.</li>
</ol>
В восстановлении доступа к аккаунту есть определенный нюанс. Если вы забыли ответ на секретный вопрос, восстановить пароль не получится.
- Во время попытки входа в аккаунт нажмите на кнопку «Восстановить».
Введите адрес своей почты.</li>
Ответьте на секретный вопрос, введите старый и новый пароли и пройдите капчу.</li>
</ol>На этом способы изменения/восстановления пароля к почтовым ящикам заканчиваются. Относитесь к конфиденциальным данным бережно и не забывайте их!
Мы рады, что смогли помочь Вам в решении проблемы.
Опишите, что у вас не получилось.
Как изменить пароль в Майле?
Этот раздел настроек предназначен для настройки параметров безопасности при пользовании электронной почтой.
В раздел настроек можно войти из своей электронной почты mail.ru, входим в почту, нажимаем в правом верхнем углу «Настройки», рядом с кнопкой «Выход» или нажимаем кнопку «Еще» и выбираем «Настройки».
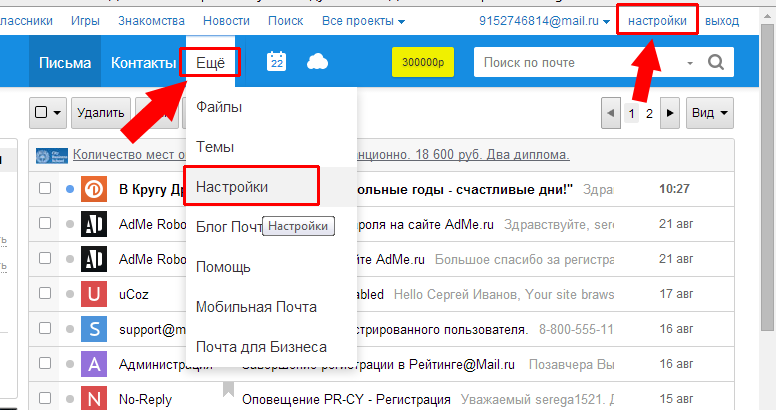
Переходим в раздел «Пароль и безопасность» — можно выбрать в меню слева или справа с иконкой в виде навесного замка.

Первая строка — «Пароль». Нажав кнопку «изменить пароль», Вы можете ввести новый пароль для электронной почты Mail.

Для изменения пароля необходимо ввести старый пароль, который вводили при регистрации почтового ящика Mail (или по которому заходите на почту). Затем дважды ввести новый пароль (один и тот же пароль два раза), после чего вводим каптчу — код с картинки, и нажимаем кнопку «Изменить». Если каптчу не видно, нажимаем кнопку «не вижу код» и картинка изменится.
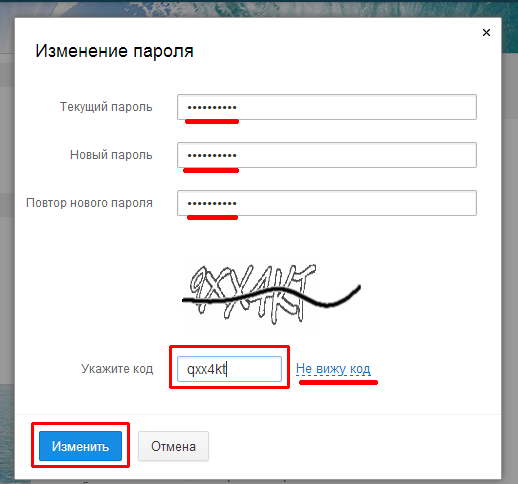
«Телефоны» — для добавления или удаления телефона, по которому можно восстановить пароль, нажимаем «Редактировать список телефонов». После чего переходим в раздел «настройки личных данных».
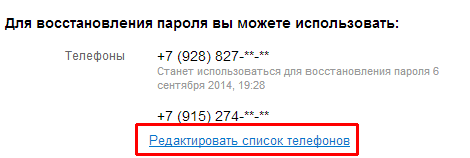

В появившемся окне, указываем сначала нужный адрес электронной почты, затем вводим пароль от электронной почты Mail (то есть от той почты, которую Вы сейчас редактируете). Снова потребуется ввод кода с картинки, если код плохо видно, то можно обновить изображение нажав кнопку «Не вижу код», и нажимаем «Сохранить».
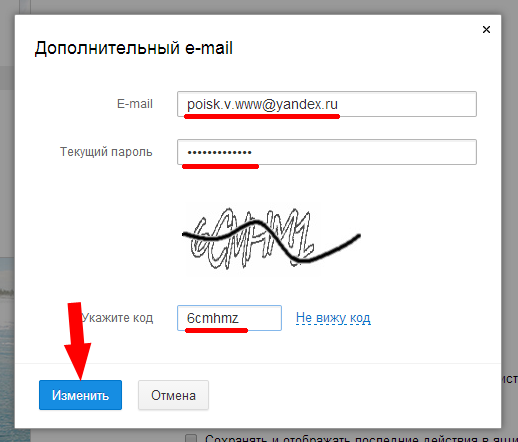
«Секретный вопрос» используется для восстановления пароля, обычно задается при регистрации почтового ящика. Для изменения или добавления вопроса нажимаем кнопку в этом разделе («добавить» или, в моем случае, «изменить»).

Вопрос выбирается из предложенных — нажать кнопку «Выберите вопрос» или вводится свой вопрос, в строчке ниже. После вопроса вводится ответ и пароль текущей электронной почты Mail. Далее вводится код с картинки, если код не виден, то нажимаем кнопку «не вижу код» и изображение меняется. Для сохранения вопроса, нажимаем кнопку «Изменить».
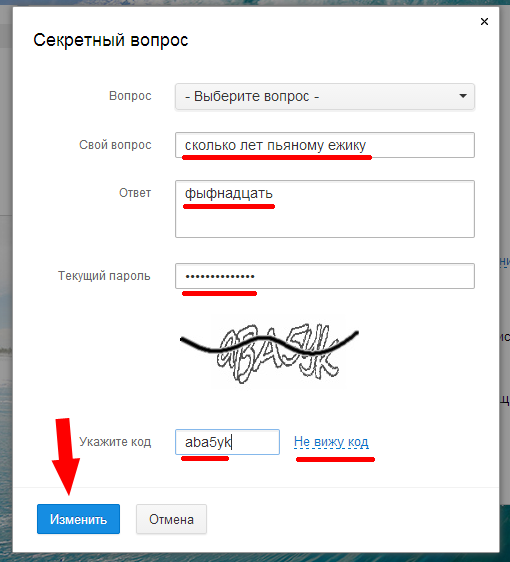
В разделе «Настройки безопасности» ставим флажки в тех пунктах, которые необходимо включить.
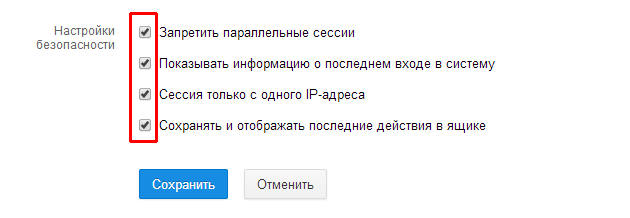
«Запретить параллельные сессии» означает, что в этот почтовый ящик может зайти только с одного компьютера, с другого компьютера можно будет зайти только тогда, когда закончат пользоваться ящиком на этом компьютере и наоборот. Если зашли с другого компьютера, то Вы не сможете войти в электронную почту.
«Показывать информацию о последнем посещении» — информация будет показываться сразу при входе в почту, над списком писем. Действует только если все эти четыре пункта активны (то есть во всех пункатах стоят флажки).

«Сессия только с одного IP-адреса» — то есть вход возможен только с одного компьютера (вернее от одного провайдера, которому принадлежит этот IP-адрес). Не советовал бы ставить, так как IP может измениться.
«Сохранять и отображать последние действия в ящике» — показывает откуда был последний вход в почтовый ящик и какие были произведены действия. Гораздо полезнее пункт, чем второй (на мой взгляд). Информацию о последнем посещении можно посмотреть в этом же разделе — настройки, пароль и безопасность.

После изменений настроек безопасности (последних четырех пунктов), нажимаем кнопку «Сохранить».

Если Вы изменили последний пункт — «Сохранять и отображать последние действия в ящике», то при нажатии кнопки «Сохранить», электронная почта Mail, попросит ввести пароль для изменений. В открывшемся окне вводим пароль к текущему почтовому ящику, далее каптчу — код с картинки и кнопку «Готово». Если каптча не разборчива, то нажимаем «Не вижу код».
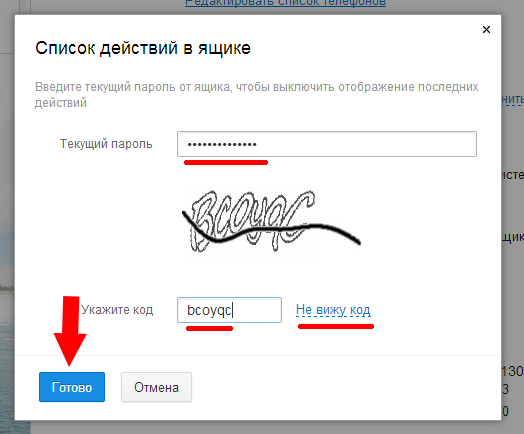
Для возвращения к работе с письмами нажимаем «Перейти ко входящим» в правой части.
Источник
Смена контактного адреса электронной почты в регистрационных данных
Смена контактного адреса электронной почты в регистрационных данных
Изменить контактный адрес электронной почты вы можете в Вашей панели управления в разделе «Регистрационная информация».
В случае утраты реквизитов доступа к панели управления, вы можете воспользоваться специальной формой и нажать на ссылку «Забыли пароль». Далее следуйте инструкциям.
Форма письма:
Требования к оформлению письма:
Требования к письму, представленному от имени организации:
- Представленная в письме информация должна совпадать с имеющейся в базе данных ООО «Регистратор Доменов»;
- Письмо должно быть на бланке организации, с печатью этой организации;
- Если письмо подписывает лицо, не являющееся руководителем организации (Директор, Генеральный директор, Ректор, Председатель правления), то следует указать должность, фамилию, имя, отчество этого доверенного лица, и дать ссылку на документ, подтверждающий его полномочия (например: «на основании доверенности No- ______ от _______», либо «на основании приказа No- ______ от _______»). В конце письма в этом случае должна стоять подпись доверенного лица. К письму должна быть приложена копия доверенности или приказа.
- Обязательным приложением к заявлению является копия свидетельства о постановке на учет в налоговом органе юридического лица (документ ИНН/КПП).
Требования к письму, представленному от имени физического лица или ИП:
</li>Заявление должно быть оформлено от владельца контракта, на заявлении должна присутствовать подпись физического лица;</li>Представленная в письме персональная информация должна совпадать с имеющейся в базе данных ООО «Регистратор Доменов»;</li>разворот с фотографией, Ф.И.О., название учреждения, выдавшего документ;</li>страница с отметкой о постоянном месте регистрации.</li>
От индивидуального предпринимателя также требуется Свидетельство о внесении записи в Единый государственный реестр индивидуальных предпринимателей.
Письмо можно:
- привезти к нам в офис;
- прислать по почте РФ;
- копию письма можно прислать по факсу: (495) 772-97-23, (495) 956-97-23;
- копию письма можно отправить в электронном виде (например, отсканированную) по адресу info@mastername.ru.
После получения копий писем изменения будут внесены в базу данных ООО «Регистратор Доменов» в течение 24 часов.
Как изменить пароль от почты Gmail на Андроид
Способ 1
Чтобы поменять пароль в Гугл Почте, владелец аккаунта должен сделать следующее:
- Открыть почтовый клиентGmail (установлено на Андроид по умолчанию). Если есть необходимость, войти в учетную запись.
- Нажмите на кнопку Меню, она отображается в верхнем левом углу экрана, в виде значка с тремя горизонтальными линиями.
- Прокрутите меню вниз, а потом тапните по Настройкам.
- Появится список аккаунтов. Владелец смартфона должен нажать на свой адрес, который указан над кнопкой с надписью «Добавить аккаунт».
- Тапните по пункту Управление аккаунтом Google. В результате этих действий станет виден интерфейс аккаунта.
- Нужно перейти во вкладку Личные данные.
- Необходимо указать текущий пароль, а потом нажать Далее.
- Нужно указать новый пароль и второй раз ввести его в качестве подтверждения.
- Для завершения процесса нажать на кнопку Изменить пароль.
Если все сделано верно, владелец смартфона беспрепятственно зайдет в учетную запись в Gmail с новым паролем.
Очень важно! Если вы не знаете свой текущий пароль от Gmail, вы не сможете поменять его или внести изменения в текущий почтовый аккаунт. Первое, что вам нужно сделать – восстановить пароль от почты Gmail.
Способ 2
Пользователи, которые хотят изменить пароль аккаунта Gmail, могут использовать еще один способ:
-
Владелец гаджета открывает мобильный браузер. В строке поиска вводит accounts.google.com.
-
Пользователь указывает логин, вбивает пароль. Логин уже может быть отображен, в этом случае вводят один пароль.
Зайдя в свой аккаунт, необходимо предпринять шаги, которые совершают при изменении пароля через настройки гаджета. Для этого переходят во вкладку, которая называется «Личная данные», а затем нажимают «Пароль».
Текущий вводят для того, чтобы подтвердить вход, а после этого дважды вводят новый. После этого нажимают на «Изменить пароль». Лучше сразу выбрать надежный и больше не использовать его на других сервисах.
Когда пароль будет изменен, владелец гаджета должен выйти из своего аккаунта. Это следует сделать на всех устройствах. Потом снова заходят в систему, но уже вводят новый.
Просто и быстро меняем пароль от почтового ящика Mail.ru
Электронная почта сегодня уже не редкость. Она есть почти у каждого. Одним из самых популярных почтовых сервисов является Mail.ru.
Атрибутами любого электронного почтового ящика есть логин и пароль. Если логин – это навсегда и у вас не будет возможности его изменить. То пароль – это категория непостоянная. Его нужно менять время от времени. Как это сделать на Mail.ru? Процедура несложная. Если вы сумели зарегистрироваться, то пользуясь нашими подсказками, сможете и изменить пароль.
Меняем пароль в «» на Mail.ru
Для того чтобы изменить пароль нужно:
- Зайти на страничку ru и ввести логин и пароль.
- Заходим в почту, выбирая нужную вкладку на верхней панели.
- Выбираем сверху в правом углу пункт «Настройки».
- В открывшемся окне выбрать раздел «Пароль и безопасность»
- Введите действующий пароль и затем дважды новый пароль, укажите код на картинке и нажмите на клавишу «продолжить» (могут быть варианты «изменить» или «применить»).
Как изменить пароль, если нет доступа к почтовому ящику?
Для того чтобы изменить пароль, нужно авторизироваться на сервисе Mail.ru, то есть войти на сайт.
Бывает, что по каким либо причинам, вы не можете войти на Mail.ru. Обычно, это происходит тогда, когда вы забыли свой логин или пароль. О логине мы уже упоминали – его нельзя ни поменять, ни восстановить. Если проблема с ним, то попробуйте обратиться к тем, с кем вы переписывались. У них должно сохраниться имя вашей электронной почты.
С паролем не все так страшно. Его можно восстановить. Для начала проверьте:
- правильность ввода всех символов при авторизации на сайте;
- не включен ли «Caps Lock»;
- языковую раскладку клавиатуры.
Если вы все делаете правильно, а войти не получается, то начинайте процедуру восстановления пароля. Выполняем последовательно такие шаги:
- Кликаем по значку «Забыли пароль?»
- Вводим свой логин (имя почтового ящика) и нажимаем «Далее».
- В зависимости от того, какую информацию вы вводили при регистрации, будет предложено:
- дать ответ на секретный вопрос;
- получить ссылку для восстановления пароля используя дополнительный e-mail;
- получить код для восстановления пароля на номер мобильного телефона.
Если у вас не получилось восстановить пароль таким способом, обратитесь в службу поддержки. Для этого нужно заполнить анкету на сайте.
Пароль и меры предосторожности
Хороший пароль нужен для того чтобы защитить свой почтовый ящик от мошенников. Для этого они либо используют вашу последнюю сохраненную Интернет-сессию или специальные программы, которые попадая в компьютер, сами передают пароли и другую информацию. Поэтому нужно соблюдать определённые правила:
- Пароль должен состоять из комбинации букв и цифр. Нельзя использовать связное слово как пароль. Русское слово в английской раскладке будет очень кстати.
- Нельзя сохранять пароли на сайтах, особенно если пользуетесь общим компьютером.
- Тоже касается и пароля в браузере
- Регулярно чистить куки и кеш
- Никогда не переходить по присланным ссылкам
- Отличная защита – набирать пароль на экранной клавиатуре (если есть такая возможность). Троян не может его считать.
Если следовать всем этим пунктам, то пароль можно не менять довольно долго. Особенно, если вы заходите в почту с одного компьютера, и оговорите это условие в настройках Mail.ru.
Любой почтовый сервис будет удобным, если им умело пользоваться. А для этого надо не лениться и всегда читать инструкции, по установке паролей в том числе.
Конечно, взломать можно любой пароль. Но для сложного пароля нужны значительные усилия и серьёзные специалисты, особенно если пользователь придерживается всех, вышеописанных, рекомендаций.
Но этот срок будет зависеть от того, насколько аккуратно вы пользуетесь интернетом.
Как настроить почтовую программу?
Вы можете работать со своим ящиком не только через веб-интерфейс. Скачайте и установите на свой смартфон мобильное приложение Яндекс.Почта. Если вы хотите использовать другое приложение, поддерживающее работу протоколов IMAP или POP, настройте его с помощью инструкции по настройке почтовых программ.
Примечание. Мы рекомендуем настраивать программу по протоколу IMAP — в этом случае все ваши действия в почте будут синхронизироваться между телефоном и сервером.
Если вы настроите почтовую программу по протоколу РОР3, то все письма из ящика в веб-интерфейсе будут скачаны на ваш телефон. Воспользуйтесь опцией «сохранить копию письма на сервере», если она предусмотрена в вашей почтовой программе. В настройках веб-интерфейса Яндекс.Почты такую опцию включить нельзя.
Настройка почтовой программы по протоколу IMAP
Входящая почта
- адрес почтового сервера — imap.yandex.kz;
- защита соединения — SSL;
- порт — 993.
Исходящая почта
- адрес почтового сервера — smtp.yandex.kz;
- защита соединения — SSL;
- порт — 465.

